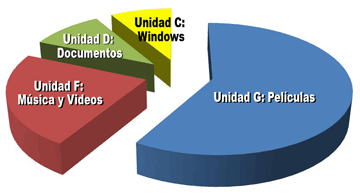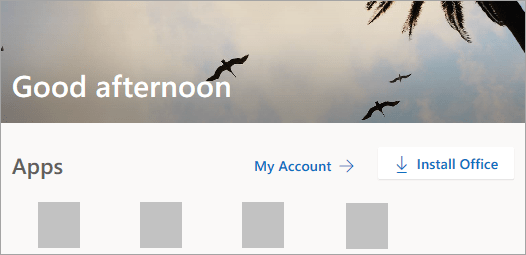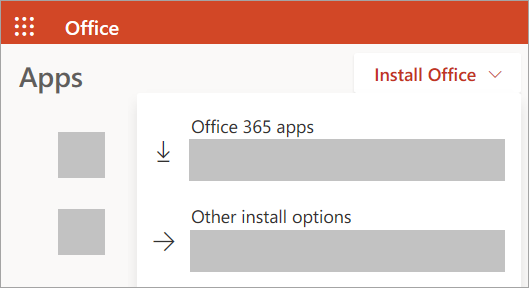↠Que son Antivirus↞
Los antivirus son programas cuyo objetivo es detectar o eliminar virus informáticos. Con el transcurso del tiempo, la aparición de sistemas operativos más avanzados e internet, los antivirus han evolucionado hacia programas más avanzados que además de buscar y detectar virus informáticos consiguen bloquearlos, desinfectar archivos y prevenir una infección de los mismos. Actualmente son capaces de reconocer otros tipos de malware como spyware, gusanos, troyanos, rootkits, y el virus zombie etc.
De acuerdo a la tecnología empleada, un motor de antivirus puede funcionar de diversas formas, pero ninguno es totalmente efectivo, según lo demostrado por Frederick Cohen, quien en 1987 determinó que no existe un algoritmo perfecto para identificar virus.1
Algunos de los mecanismos que usan los antivirus para detectar virus son:
- Firma digital: consiste en comparar una marca única del archivo con una base de datos de virus para identificar coincidencias.
- Detección heurística: consiste en el escaneo de los archivos buscando patrones de código que se asemejan a los que se usan en los virus.
- Detección por comportamiento: consiste en escanear el sistema tras detectar un fallo o mal funcionamiento. Por lo general, mediante este mecanismo se pueden detectar software ya identificado o no, pero es una medida que se usa tras la infección.
- Detección por caja de arena (o sandbox): consiste en ejecutar el software en máquinas virtuales y determinar si el software ejecuta instrucciones maliciosas o no. A pesar de que este mecanismo es seguro, toma bastante tiempo ejecutar las pruebas antes de ejecutar el software en la máquina real.
↠Tipos de Antivirus↞

Es el mejor para la seguridad al navegar por internet. Una de sus principales características es la detección de 'malware', la cual se basa en el análisis de su comportamiento como una amenaza.

Provee de una adecuada seguridad a los usuarios mientras se encuentran conectados y desconectados de internet. Tiene un gran desempeño en la detección de 'malware.

Es
muy confiable en términos de detección de virus y su desinfección. No
es muy costoso pero su punto débil es su complicada interfase que
complica sus uso.

A pesar de que se han hecho muchas mejoras a través de los años, aún tiene deficiencias. Carece de términos de control para padres y de una opción de ayuda en línea.

A pesar de que se han hecho muchas mejoras a través de los años, aún tiene deficiencias. Carece de términos de control para padres y de una opción de ayuda en línea.