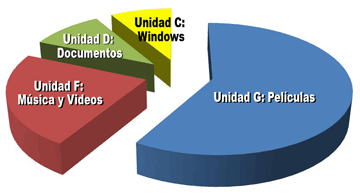
Una partición de un disco duro es una división lógica en una unidad de almacenamiento (por ejemplo, un disco duro o unidad flash), en la cual se alojan y organizan los archivos mediante un sistema de archivos. Existen distintos esquemas de particiones para la distribución de particiones en un disco. Los más conocidos y difundidos son MBR (Master Boot Record) y GPT (GUID Partition Table).
Para poder contener datos, las particiones tienen que poseer un sistema de archivos. El espacio no asignado en un disco no es una partición, por lo que no puede tener un sistema de archivos. Existen múltiples sistemas de archivos con diferentes capacidades como: FAT, NTFS, FAT32, EXT2, EXT3, EXT4, Btrfs, FedFS, ReiserFS, Reiser4 u otros.
Los discos ópticos (DVD, CD) utilizan otro tipo de particiones llamada UDF (Universal Disc Format, "Formato de Disco Universal" por sus siglas en inglés), el cual permite agregar archivos y carpetas y es por ello que es usado por la mayoría de software de escritura por paquetes, conocidos como programas de grabación de unidades ópticas. Este sistema de archivos es obligatorio en las unidades de DVD pero también se admiten en algunos CD.
En Windows, las particiones reconocidas son identificadas con una letra seguida por dos puntos (por ejemplo, C:), aunque también pueden ser montadas en directorios (por ejemplo C:\Users). Prácticamente todo tipo de discos magnéticos y memorias flash (como pendrives) pueden particionarse. En sistemas UNIX y UNIX-like, las particiones de datos son montadas en un mismo y único árbol jerárquico, en el cual se montan a través de una carpeta, proceso que solo el superusuario (root) puede realizar.
Es común que en los sistemas basados o similares a UNIX generalmente se usan hasta con tres particiones: la principal, montada en el directorio raíz (/); una segunda que se usa para montar el directorio /home, el cual contiene las configuraciones de los usuarios; y finalmente, una tercera llamada swap, que se usa para la memoria virtual temporal. Sin embargo, dos particiones (/, y swap) es el mínimo suficiente en estos sistemas operativos. A las particiones de intercambio (swap) no se les asigna un directorio; este tipo de particiones se usa para guardar ciertas réplicas de la memoria RAM, para que de esta forma la RAM tenga más espacio para las tareas en primer plano, guardando las tareas en segundo plano dentro de la partición de intercambio. Algunos sistemas tipo UNIX están diseñados para funcionar con una sola partición, sin embargo, estos diseños no son muy comunes.
↠COMO ASER UNA PARTICION DE DISCO DURO. ↞
En este artículo se explica cómo comprimir el disco duro para aumentar el número de particiones en Windows 7 y Windows Vista.
Voy
a empezar explicando los pasos que hay que seguir en Windows 7.
Empezamos comprimiendo la unidad de disco duro. En Windows 7, abre el Panel de control, haz clic en Sistema y seguridad, luego en Herramientas administrativas y finalmente haz doble clic en Administración de equipos. En Windows Vista, abre el Panel de control, haz clic en Sistema y mantenimiento y, finalmente, en Administración de equipos.

En el cuadro de diálogo Administración de equipos, haz clic en Administración de discos, que se encuentra en Almacenamiento.

En la lista de volumen (partición), haz clic con el botón secundario del mouse en la unidad de disco duro que quieres comprimir y haz clic en Reducir volumen en Windows 7. En Windows Vista, haz clic en Comprimir volumen.

Ya veo. De esta manera se crea espacio libre comprimiendo el espacio existente en el disco duro.
Exacto. ¿Ves el espacio sin asignar? Ese es el espacio libre que se acaba de crear.
Entonces, ¿qué debo hacer?
Vas
a utilizar este espacio no asignado para crear una nueva partición.
Sólo hay que seguir unos pasos sencillos. Haz clic con el botón
secundario del mouse en el espacio sin asignar del disco donde quieres
crear la partición y, a continuación, haz clic en Nuevo volumen simple.

A continuación, sólo tienes que seguir las instrucciones que aparecerán en la pantalla para completar la configuración.
Comprueba los pasos que hay que seguir para activar la partición en un nuevo volumen en Windows 7
Comprueba los pasos que hay que seguir para activar la partición en un nuevo volumen en Windows Vista
Por fin se ha creado la nueva unidad de disco duro. Siento que he ganado algo sin gastar nada.

Si quieres saber cómo utilizar la nueva unidad de disco duro de una manera activa, deberías visitar "Cómo cambiar la ubicación de carpetas en su carpeta personal en Windows Vista".
Compruebe los pasos
Cómo crear una partición en Windows 7- Haga clic en el botón Inicio y, después, haga clic en Panel de control.
- Haga clic en Sistema y seguridad.

- Haga clic en Herramientas administrativas.

- Haga doble clic en Administración de equipos. Si se le pide una contraseña de administrador o una confirmación, escriba la contraseña o haga clic en Continuar.

- Haga clic en Administración de discos , que se encuentra en Almacenamiento. Se mostrará la lista de particiones.

- Haga clic con el botón secundario del mouse en el disco duro que se va a comprimir y luego en Reducirvolumen.

- Haga clic en Reducir.

- El volumen se comprimirá y se creará el espacio sin asignar.

Cómo crear una partición en Windows Vista
- Haga clic en el botón Inicio y, después, en Panel de control.

- Haga clic en Sistema y mantenimiento.

- Haga clic en Herramientas administrativas.

- Haga doble clic en Administración de equipos. Si se le pide una contraseña de administrador o una confirmación, escriba la contraseña o haga clic en Continuar.

- Haga clic en Administración de discos , que se encuentra en Almacenamiento. Se mostrará la lista de particiones.

- Haga clic con el botón secundario del mouse en el disco duro que desea comprimir y luego en Comprimirvolumen.

- Haga clic en Comprimir.

- El volumen se comprimirá y se creará el espacio sin asignar.

Cómo activar la partición en un nuevo volumen en Windows 7
- Haga
clic con el botón secundario del mouse en el espacio sin asignar del
disco donde desee crear la partición y, a continuación, haga clic en Nuevo volumen simple. Aparecerá el Asistente para Nuevo volumen simple.

- Haga clic en Siguiente.

- Confirme el tamaño que se va a asignar al nuevo volumen y haga clic en Siguiente.

- Confirme la letra de la unidad que se va a asignar al nuevo volumen y haga clic en Siguiente.

Nota: En este ejemplo se ha seleccionado "E" como letra de la unidad. Puede seleccionar cualquier otra letra de unidad siempre que no se esté utilizando. - Confirme que se ha seleccionado NTFS como sistema de archivos y haga clic en Siguiente.

- Haga clic en Completo.

- Se empezará a dar formato al volumen y, una vez que finalice este proceso, la configuración habrá terminado.

Cómo activar la partición en un nuevo volumen en Windows Vista
- Haga
clic con el botón secundario del mouse en el espacio sin asignar del
disco donde desee crear la partición y, a continuación, haga clic en Nuevo volumen simple. Aparecerá el Asistente para Nuevo volumen simple.

- Haga clic en Siguiente.

- Confirme el tamaño que se va a asignar al nuevo volumen y haga clic en Siguiente.

- Confirme la letra de la unidad que se va a asignar al nuevo volumen y haga clic en Siguiente.

Nota : en este ejemplo se ha seleccionado "E" como letra de la unidad. Puede seleccionar cualquier otra letra de unidad siempre que no se esté utilizando. - Confirme que se ha seleccionado NTFS como sistema de archivos y haga clic en Siguiente.

- Haga clic en Completo.

- Se empezará a dar formato al volumen y, una vez que finalice este proceso, la configuración habrá terminado.

Te recomendamos un video para que tu entendimiento sea mas sencillo.
https://www.youtube.com/watch?v=JimSO3Sv4OI

No hay comentarios:
Publicar un comentario