
Este método es ideal sobre todo para dos casos. Primero, para cuando
compras un nuevo ordenador y consideras que el fabricante te ha metido demasiadas aplicaciones preinstaladas que no necesitas
utilizar. Y segundo para cuando llevas ya unos meses o años y
consideras que has acumulado tan cantidad de errores o datos inservibles
en tu ordenador que necesitas resetear tu sistema operativo.
Es importante que por si acaso, si hay algunos archivos o documentos que
quieras conservar hagas copias de seguridad antes de iniciar el
proceso. Con él podrás limpiar todos tus discos duros para tener un
Windows limpio y recién instalado, o sea que perderás cualquier cosa que
haya en ellos. Es importante por lo tanto tomarte un tiempo para pasar
cosas a un USB o disco duro externo.
Instalación limpia desde el propio Windows 10
Como decimos, Windows 10 tiene su propia herramienta para resetear el
sistema operativo. Para llegar a ella entra en el panel de Configuración de Windows con el icono de la rueda dentada del menú de inicio, y una vez dentro pulsa sobre la opción Actualización y seguridad para entrar en las opciones de Windows Update.
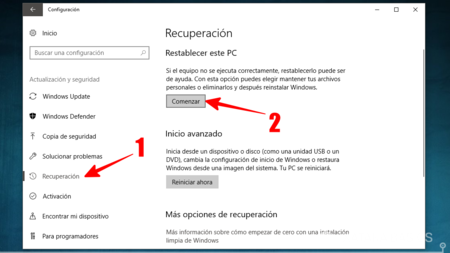
Una vez en el menú de Actualización y seguridad, en la columna izquierda elige la sección Recuperación. Una vez dentro, verás que te aparece la opción Restablecer este PC**, que es la que tienes que elegir para reiniciar Windows 10 emulando una instalación limpia desde cero. Para empezar el proceso de configuración de la instalación pulsa en *Comenzar.
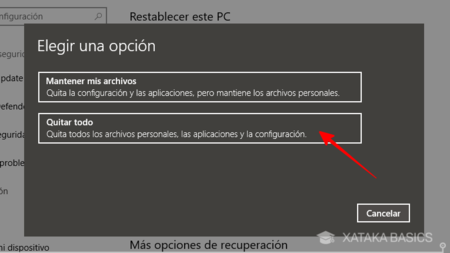
Cuando comienzas el proceso, antes de proceder tendrás que elegir un par
de opciones en un menú. La primera es si quieres mantener tus archivos
de configuración y aplicaciones o quitarlo todo. Para hacer una instalación limpia debes elegir Quitar todo,
porque si no te quedarás como estabas, con todas las aplicaciones
aunque solucionando cualquier error interno que pudieras tener.
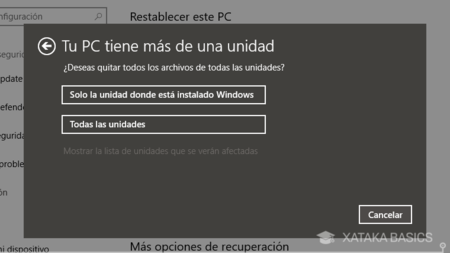
La segunda opción ya sí que depende de ti, ya que puedes elegir si formatear todas tus unidades de almacenamiento
o sólo en la que tienes Windows 10. En el caso de que tengas un disco
duro a parte con fotos, música y otros archivos puedes conservarlo al
pulsar Solo la unidad donde está instalado Windows, y si quieres que todo quede limpio por completo pulsa la opción Todas las unidades.
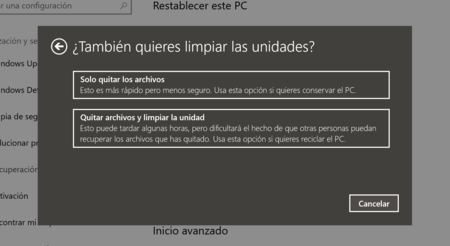
En el caso de que hayas elegido la opción de quitar los archivos de
todas las unidades, el sistema también te preguntará cómo quieres
proceder. Podrás elegir entre hacer un borrado simple de la unidad con
la opción Solo quitar los archivos, pero también podrás elegir Quitar archivos y limpiar unidad para hacer un formateo más a fondo
e impedir que los viejos archivos puedan recuperarse. Eso sí, con este
segundo método puedes tardar bastante más en realizar la instalación.
Instalación limpia desde Windows anteriores
Microsoft también pone a tu disposición una herramienta para actualizar a Windows 10 desde otras versiones del sistema operativo. Para conseguirla entra en su página web y pulsa el botón azul de Descargar ahora la herramienta. Al hacerlo te bajarás el archivo MediaCreationTool.exe. Haz doble click sobre este archivo al finalizar la descarga.
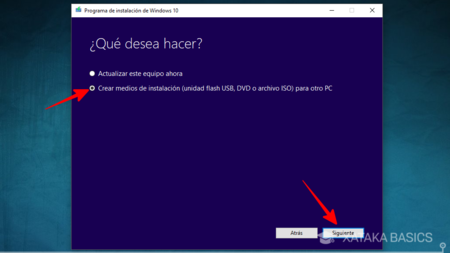
La aplicación te mostrará una pantalla de espera con el mensaje Realizando algunos preparativos, y después te mostrará los términos de licencia para que pulses el botón Aceptar. Cargará de nuevo y llegarás a la pantalla que ves en la captura, en la que debes elegir la opción Crear medios de instalación para crear un USB con los archivos de instalación de Windows 10 y pulsar en el botón Siguiente.
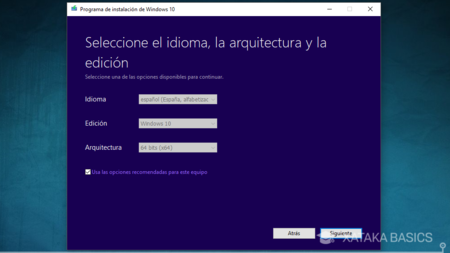
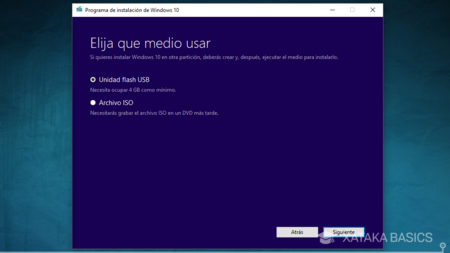
A continuación podrás elegir entre crear una unidad flash USB directamente o bajarte el archivo ISO para poder crearla tú en el USB que quieras más tarde. Para hacerlo más fácil, si tienes un USB libre a mano elige la opción Unidad flash USB y pulsa Siguiente para continuar con el proceso.
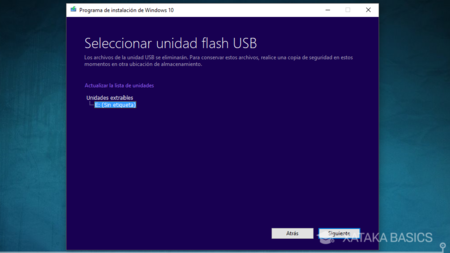
Ahora llegarás a la última pantalla, en la que tendrás que seleccionar
cual es el USB en el que quieres volcar el instalador de Windows y
pulsar Siguiente. Al hacerlo iniciarás el proceso de creación
del USB, en el que la aplicación primero descargará Windows 10 y luego
lo llevará al USB. Este proceso puede durar más o menos tiempo dependiendo de tu conexión. Cuando termines te dirá que tu unidad está lista, y tras pulsar Finalizar podrás empezar a utilizarla.
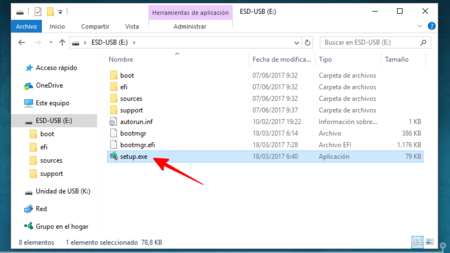
Una vez que terminado el proceso anterior, entre en el explorador de archivos y accede al USB donde has realizado la instalación. En él verás que hay un archivo setup.exe, ejecútalo para iniciar el proceso de instalación de Windows 10.
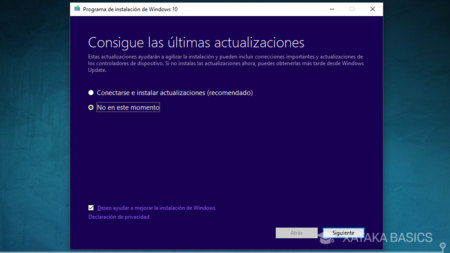
Al ejecutar el programa, primero te va a preguntar si quieres actualizar Windows 10, por lo menos en el caso de que lo hagas desde ese sistema. En ese caso elige No en este momento y pulsa Siguiente para entrar automáticamente en el proceso de instalación de Windows 10.
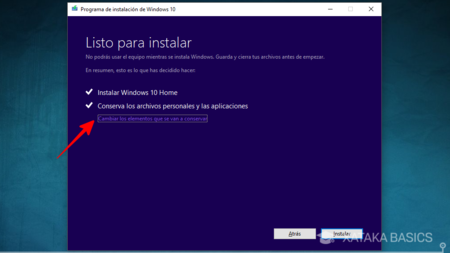
Llegarás entonces a la pantalla Listo para instalar, en la que por defecto tendrás activada la opción de instalar Windows 10 y Conservar los archivos personales y las aplicaciones. Esta última opción la tienes que deshabilitar para hacer una instalación limpia, o sea que tendrás que pulsar en el enlace Cambiar los elementos que se van a conservar que aparece en pequeño debajo de ella.
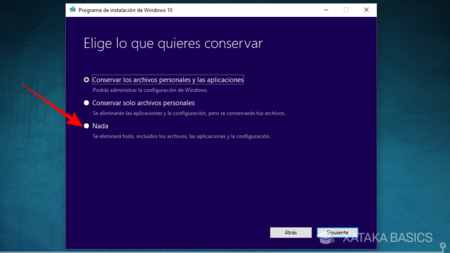
Te dará varias opciones para elegir qué tipo de archivos quieres
conservar. Si estás aquí es porque quieres hacer una instalación
completamente limpia, un reinicio absoluto, o sea que elige la opción Nada y pulsa en Siguie
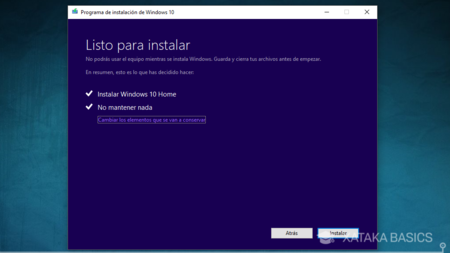
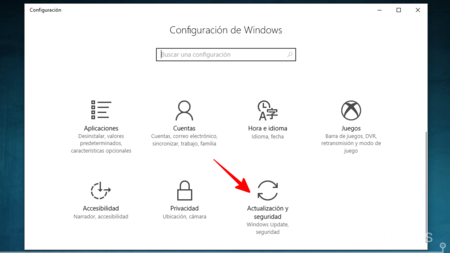
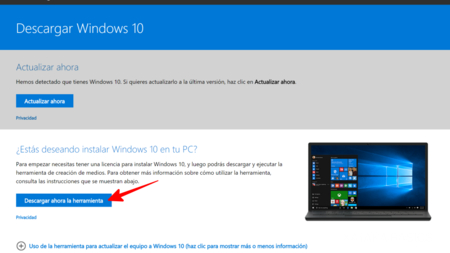
No hay comentarios:
Publicar un comentario